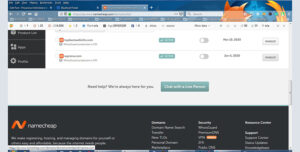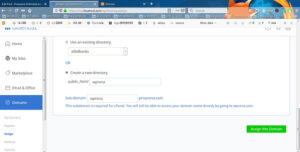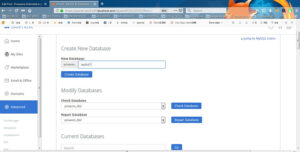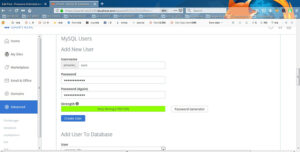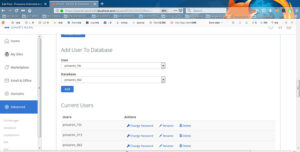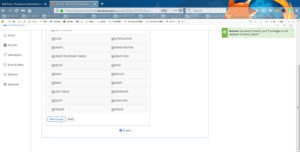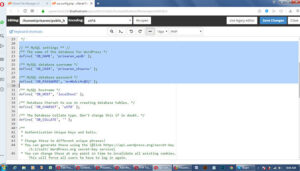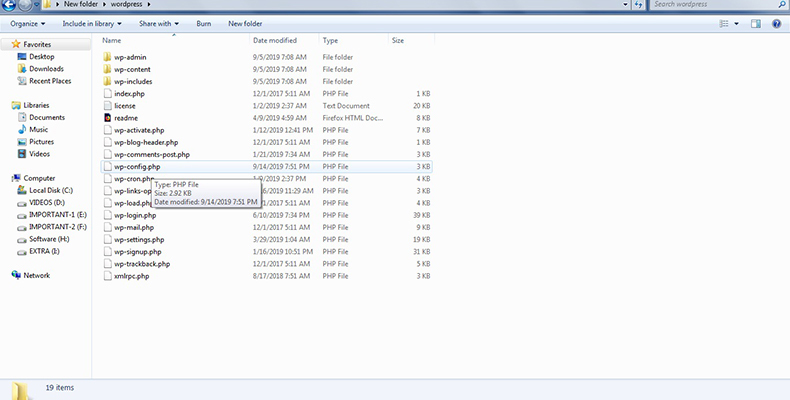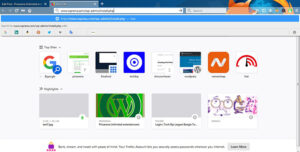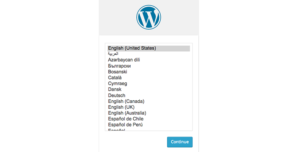Install WordPress In Bluehost Cpanel
WordPress CMS is the most uses in Online . There are several CMS like Joomla, Drupal, Aquila,Square space,Site core, Box etc but WordPress is the most easy and popular free content management software in the market. Currently around 75,000,000 websites are using WordPress. It is free to use and easy to install. This article will be for you How to Install wordpress in Bluehost Cpanel.
So, Today I would like to share How to install WordPress Manually in Bluehost Cpanel easily?
There are several ways to install WordPress in websites but I would like to introduce to you the most easy way to install WordPress.
You might know that WordPress is a php language program , So to edit some files we need to use Notepad++ application to customize WordPress php files before properly install it.
Only wp-config-samples.php files need to edit and renamed after download WordPress. It is a zip file So you have to extract to see all the files inside WordPress folder.
Before edit wp-config-samples.php, we need to create Database and its user with Password in Bluehost Cpanel.
I will show you here examples from bluehost but all other hosting company are same for creating Database and Users.
So lets begin and Install WordPress Manually in Cpanel.
Step 1. Update Name servers from Domain Providers. In my case My domain www.wprena.com was purchased from Namecheap.com
Go to namecheap.com Login and click on the Domain names and click on the manage Button choose Custom DNS and type your hosting company name server details. Blue host name server is ns1.bluehost.com,ns2.bluehost.com
hit Save options. It will take 24 to 48 hours to update the name servers.
Step 2. Log in to blue host after update name servers and Assign the domain names. I am using Bluehost Plus hosting service it has given me unlimited Websites hosting facilities that is why i have to assign the domain as add on. To do this Just click assign and follow the instruction below and it will create a folder by the website name and you have to install WordPress on it. If you don’t use plus package you can skip this step and directly can Go to File manager to install WordPress under wp-Public html
Step 3. Create Database and Username and Password.
Why we need to create Database because we have to store our article inside database when we need to transfer our hosting company we can take our WordPress article from this database. so it is very important to create database to store our websites post on the other hand you can not install WordPress without creating database username and password. if there is a problem in WordPress database you have to logging from filezilla software or others application. In WordPress contain folder Wp-config.PHP files should edit according to the database name and password. If there is any mismatch providing database username password inside wp-config. php files then while installing WordPress it will show you error message error establish connection. So you have to careful while editing Wp config files and creating database name, username and password. You have to remember database name username password in your notepad inside your hard disk. Now we will look how to create database name username and password. First of all you have to go bluest database wizard. click on MySQL database create database username then give database . After creating username you have to click privilege username for this database. To do this follow the instruction-from images step by step
Step(3)1. Create Database
Step(3) 2. Add user
Step(3) 3. Add user to Database
Step(3) 4. Add all privileges to user by selecting all Checkbox marks
Step(3) 5 . Now here is the look after adding DB name , username, and password. inside wp-config.php files after edit
Step 4. Download WordPress. Extract files and inside WordPress folder find wp-config-samples.php edit this files as follows and renamed it as wp-config.php
![]() Make a zip again from WordPress folder . And upload it to Public_html>wprena
Make a zip again from WordPress folder . And upload it to Public_html>wprena
Step 5. Type www.wprena.com/wp-admin/install.php in any Browsers.
![]() Step 6. If you can create Database with username and password correctly and edit wp-config.php files properly You can see the WordPress installation Page.
Step 6. If you can create Database with username and password correctly and edit wp-config.php files properly You can see the WordPress installation Page.
Follow the instruction and input your site details You must include valid email address to install WordPress. After Successfully typed all the information from the installation pages WordPress will send you login details in your given Email address.
To login WordPress Dashboard type in Browser www.wprena.com/wp-admin( Here we type our Domain names you have o use your own websites name for login.)
Hopefully You have successfully install WordPress Manually in Blue host Cpanel easily yourself after following above Steps. In any case if there is Error from your server while installing WordPress manually you have to contact customer care from your hosting company. They can solved your problems instantly . On the other hand you can comments below we will try to help you to solved your WordPress installation issues by answering your Comments.